
10秒で分かるこの記事のまとめ!
- iPhone・iPadのAmazonアプリからではKindle本は買えない(サンプルのみダウンロード可能)
- SafariやGoogleChomeなどのブラウザ経由なら買える
- 毎回アクセスするの面倒だから、Amazonアプリみたいにアプリ化しちゃえばよくない?(←主題)
2019/11/04更新情報
一部の方から設定がわかりにくい、
正常に動作しないとの連絡がありましたので、
最も簡単に設定できるように設定方法を変更しました。
ご報告!2022/02/08
iPhoneやiPadでKindle本が買えない方のために作成した便利ページですが、
おかげさまで利用者が10000人を超えました!
これからも利便性を考え、アップデートしていくので引き続き愛用してくれると嬉しいです♪
このページの目次一覧
- なぜiPhoneやiPadでKindle本が買えないのか
- iPhoneやiPadでKindle本を買う方法
- Kindleページをアプリ化しよう!
- 初回設定の流れ
- Safariでの設定手順
- 1、Safariでこのページを開く
- 2、AmazonのKindleページを開く
- 3、「追加・共有・保存」からホーム画面に追加をタップ
- 4、Kindle本の購入ボタンが表示されるようになる!
- さっそくKindleの無料マンガを楽しもう!NEW!
- GoogleChomeでの設定手順 NEW!
- 1、Workflow(ショートカット)をインストール
- 2、Workflowで「Googlechomeで「Kindle本ストア」を開く動作を設定」を作成
- 3、ホーム画面へ追加する
- 4、GoogleChomeからでもKindle本の購入が可能になる
欲しい時にポチッと押せばその場で本が読めるKindle。
私自身は読書習慣が全くなく、
どちらかというと本が嫌いというレベルだったんですが、
Kindle Oasisを買ってからというもの
興味がある本は片っ端からポチッて
熟読する日々を送っております(笑)
- 移動中
- ちょっとした隙間時間
- お風呂
などで読めるので重宝しているのですが、
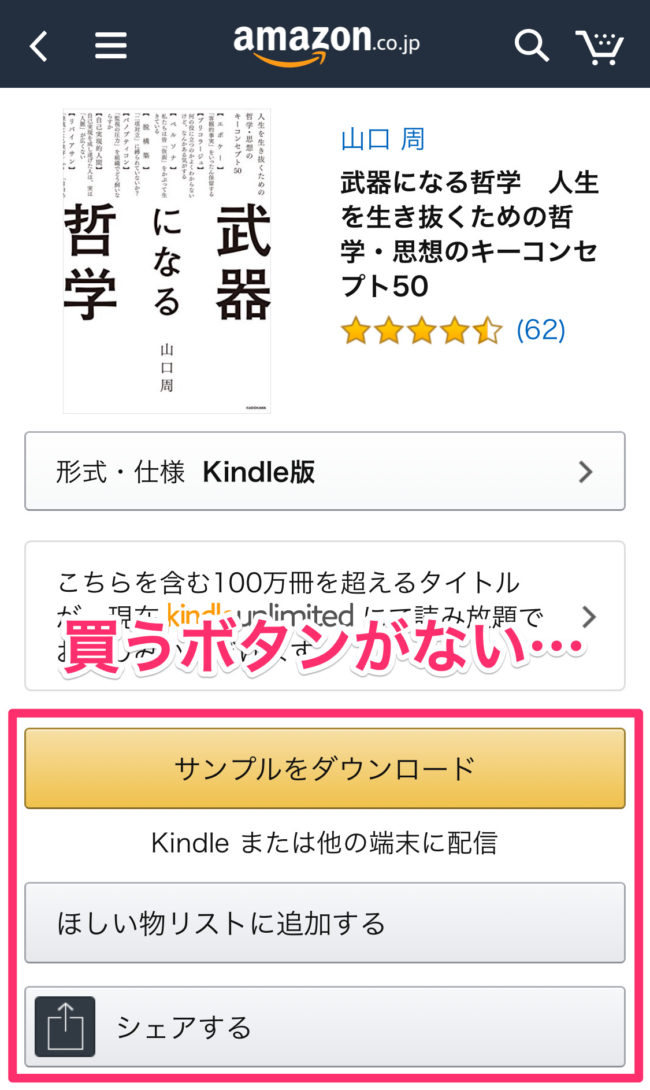
iPhoneやiPadのAmazonアプリからKindle本を検索すると「サンプルのダウンロード」「ほしい物リストに追加する」「シェアする」のボタンしか表示されず、購入ボタンが表示されない。
iPhoneやiPadのKindleアプリからKindle本が買うことができません…。
Amazonアプリなら?
なんて思って開いても、肝心な購入ボタンが全くない…
(場合によっては「このアプリ内では本を購入できません。amazonでご購入いただいた本はkindleアプリでお読みいただけます。」と表示されることもあります)
なんで商品は買えて
Kindle本は買えないんだAmazonさん…。
っと思っていましたが、もちろん買う方法はもちろんあります。
「iPhone Kindle本 買えない」
「iPad Kindle本 買えない」
と検索されている方がすごく多いので、今回は初心者の方でもわかるように解説していきます。
なぜiPhoneやiPadのAmazon/KindleアプリでKindle本が買えないのか
まずはなぜKindleアプリやAmazonアプリでKindle本が買えないのかというお話。
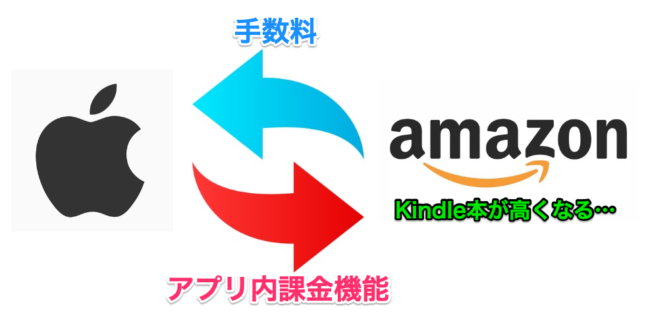
公式に公開はされてないけど、AmazonアプリでKindle本が買えない理由はAppleとの手数料が関係している…。
実はこれAppleとAmazon2社の関係で、
AppStoreで配信されるアプリに課金機能(アプリ内課金)をつけると手数料が発生します。
Kindle本は発送料や紙印刷代がかからないので、
通常価格でも割引されていることが多いのですが、
手数料が上乗せされると商品価格に反映されてしまうので、価格が高くなってしまいます。
この影響から不便ですが、AmazonアプリやKindleアプリからはKindle本が買えなくなっているです。
消費者の私たちからすると
「不便だから買えるようにしてくれよ!!」
っと言いたいところですが、結果として値段があがってしまうとすると考えどころですよね…
ちなみに余談ですが、
他のゲームアプリではアプリ内課金では1000円
ブラウザから購入すると700円と手数料分差額を付けていることもあるそうです。
[2022/02/13追記]iPhoneやiPadでKindle本が買えない詳細情報
いろいろ調べてみると、手数料の他にもiPhone/iPadでKindle本が買えない理由があるようです。
本題と少し逸れますが、調べた詳細をご紹介します。
(ご興味がある方は下の展開から)
iPhoneやiPadでKindle本を買う方法

じゃぁKindle端末やPCで買うしかないの?
っと思ってしまいますが、iPhoneやiPadでKindle本を買う方法があります。
それは
「SafariやGoogleChome経由で買う」
という方法です。
流れとしては
- SarafiかGoogleChomeを開く
- 「Amazon」を検索
- Amazonアプリが起動しないように別タブでAmazonを開く(後ほど解説)
- Kindle本ページを開く
- 本を検索する
- 本を購入
- Kindleアプリで読む
となります。
Amazon公式からのアナウンス
お手数をおかけしております。ウェブブラウザからKindleコンテンツを購入するには、Amazonを検索し、結果のリンクを長押しして別タブで開いていただきますようお願いいたします。 EK
— Amazon Help (@AmazonHelp) 2017年5月30日
Amazonの公式Twitter、@AmazonHelpでもユーザーに対してアナウンスしています。
またAmazonのヘルプページでも
iOS版Kindle無料アプリ用に本を購入する
iOS版Kindle無料アプリにKindle本を配信する方法
iOS版のKindle無料アプリおよびAmazonショッピングアプリは、アプリ内でのKindle本の購入をサポートしていません。
- モバイル端末またはコンピュータでウェブブラウザを開きます。
- Kindleストアにアクセスします。
- 購入する本を検索します。
- 1-Clickで今すぐ買うを選択します。 必要に応じて、本を配信する端末またはアプリを配信先:ドロップダウンで選択できます。
購入した本はライブラリに表示されます。
表示されない場合は、アプリの同期をお試しください。
と案内されています。
この方法でも買えなくないので1回ならいいですが、毎回毎回となると…
面倒くさい!!!
なので、もう少し楽に買えるようにしましょう。
Kindleページをアプリ化しちゃえば便利!

冒頭でも記載したとおり、挙動がおかしい時があったので、アプリ化の方法を変更を変更しました。
また目的のショップへ1タップでアクセスできるようにしたので、試してみてください♪
アプリ化と聞くと難しそうですが、
ホーム画面へ追加して、
タップするとKindleページへ遷移するように設定するだけです。
初回は設定が必要(っと言っても3手順だけ)ですが、1度設定してしまえば
- アプリを起動
- ショップを選択
- 本を検索or選ぶ
- 本を購入
- Kindleアプリで読める!
となるので、Amazonアプリと疎遠なくKindle本を買うことができます。
初回設定の流れ
まず流れを簡単に把握しておいた方がイメージしやすいかと思うので、設定の手順を説明します。
先にお話しておくと、設定自体はSafariの方が楽です。
GoogleChomeでは「ホーム画面へ追加」という機能がなく、別アプリを経由して設定する必要があります。
「どうしてもGoogleChomeで設定したい!」
っとこだわりがある方は別ですが、特にこだわりがない方は
- 日常的にはGoogleChomeを使う
- Kindle本探し・購入だけはSafari
と使い分けた方が楽です。
Safariでの設定手順

Safariでの手順は以下になります。
- Safariでリンクページを開く
- 「追加・共有・保存」からホーム画面に追加をタップ
- 好きな名前に設定して「追加」をタップ
それでは実際にやってみましょう!
1、Safariでリンクページを開く
細かな設定が必要なくなるように便利リンク集ページを作りました。
まずは下記ページを開いてください。
2、「追加・共有・保存」からホーム画面に追加をタップしてアプリ化
ページが開けたら、ホーム画面に追加してアプリ化していきます。
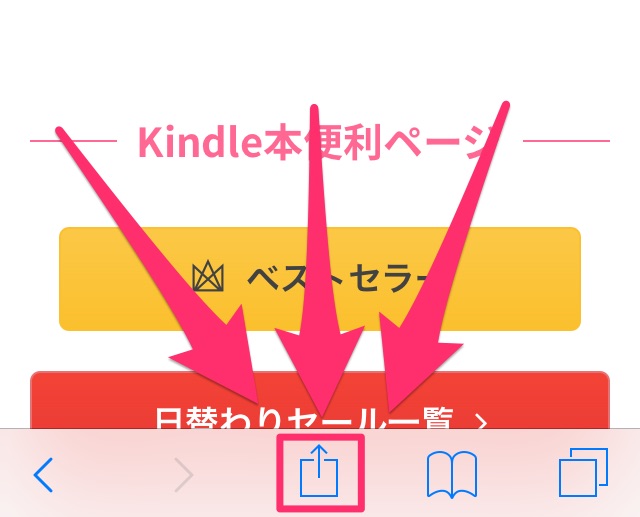
画面下の「追加・共有・追加」をタップします。
(四角から矢印が出ているマークです。)
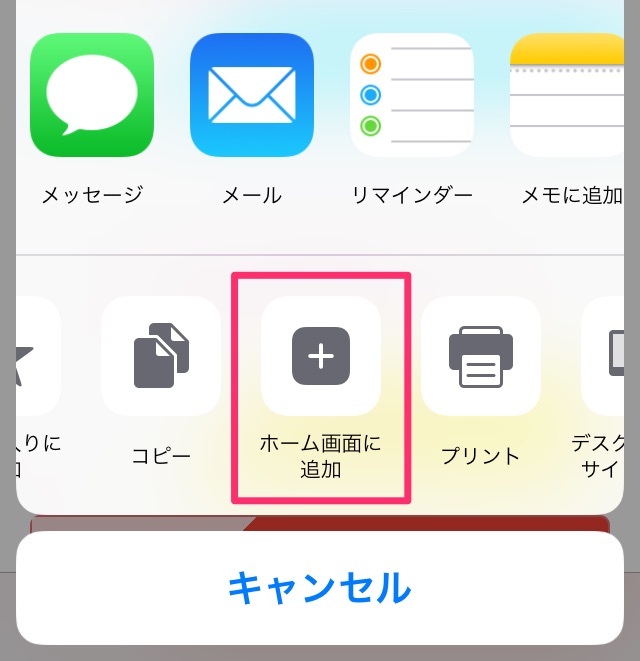
そして「ホーム画面に追加」をタップしてください。
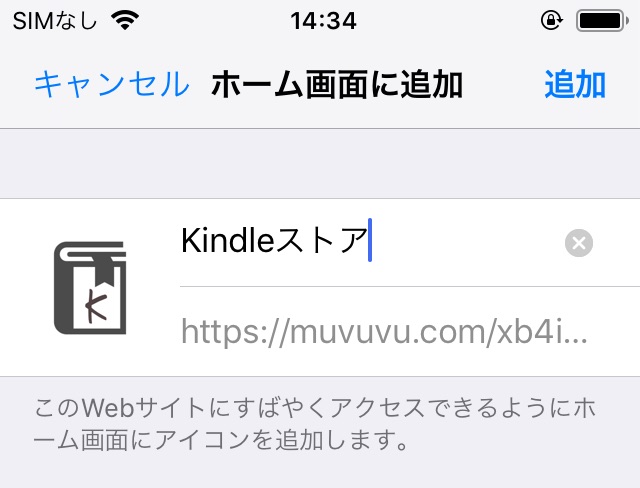
ここでは好きな名前にしていただいて大丈夫です。
アイコンの下に表示される文言なので、「Kindleストア」「Kindleリンク」などがわかりやすいと思います。
入力できたら右上の「追加」をタップします。
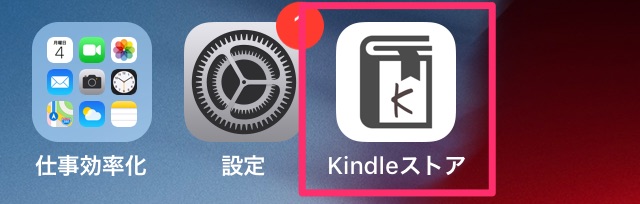
するとホーム画面へ追加されます。
このアイコンをタップすると、当サイトのリンク集が起動するので、そちらから目的のページを選んで、Kindle本を探すと
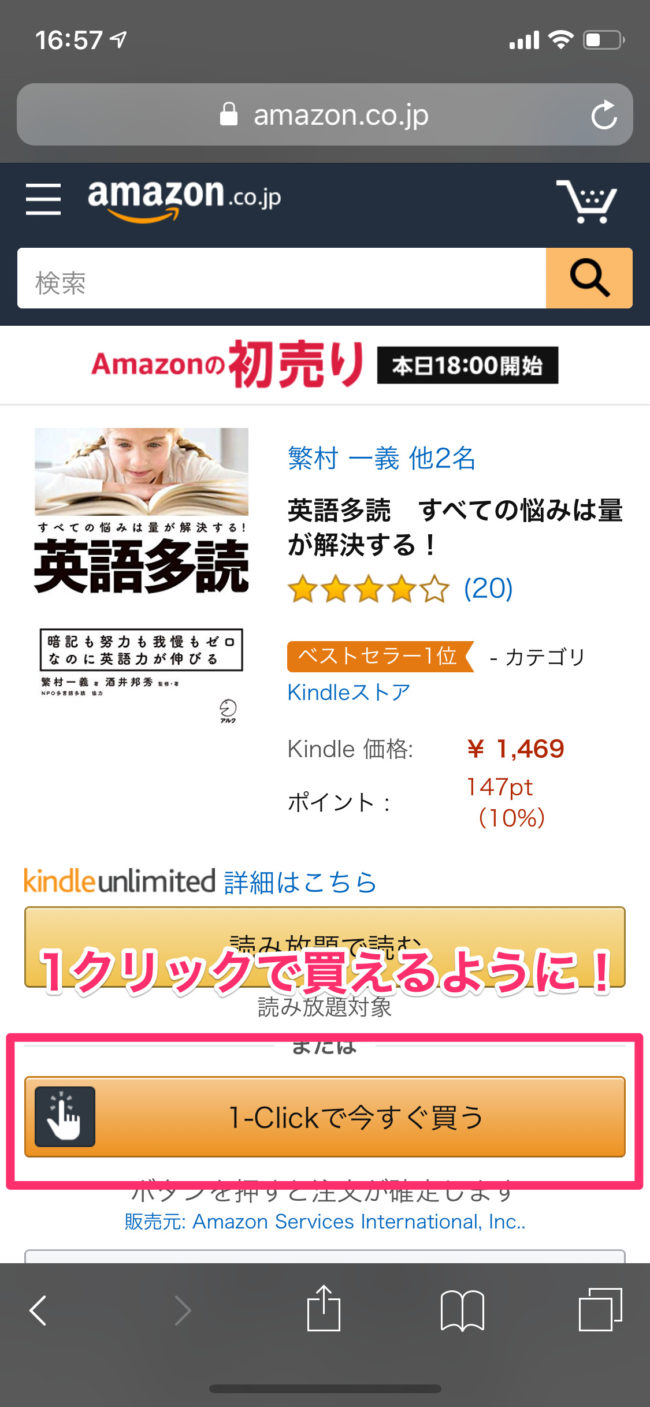
この方法でホーム画面にKindleストアを追加すると、Kindle本でも購入ボタンが表示され、買うことができるようになる。
1クリックで購入できるようになります!
Safariで設定した方はお疲れ様です!
Kindle本ライフを存分に楽しんでくださいw!
無料本を1タップで開けるように設定しておいたので、自分で言うのもあれですが便利だと思いますよ!w
GoogleChomeでの設定手順

GoogleChomeのコアユーザーのみなさま。
お待たせいたしました。
ここからがGoogleChomeの設定方法です。
GoogleChomeの場合、Safariと違い「ホーム画面へ追加」という機能がないので、別のアプリを経由して設定します。
大まかな流れは
- Workflowをインストール
- Googlechomeで「Kindle本ストア」を開く動作を設定
- 2で設定した動作をホーム画面に追加
という流れになります。
それでは1つずつ解説していきます。
1、Workflow(ショートカット)をインストール
まずWorkflowをイントールします。
以前はWorkflowというアプリ名だったんですが、2018年にAppleに買収され、iOSのデフォルトアプリになりました。
買収前は有料アプリだったんですが、今は無料で使うことができます。
どんなアプリかざっくり説明すると、iOSの作業を自動化できるアプリです。
例えば
- iPhoneやiPadに入ってる任意の写真を複数のSNSに一斉にアップロード
- 撮影した写真をDropboxに自動保存
- 水を飲んだ回数を記録
- 帰り道を検索
- 動画をGIF動画に変換
これは一例ですが、このように複数のアプリが絡む動作などを1タップで動作するようにしてくれる超絶便利なアプリです。
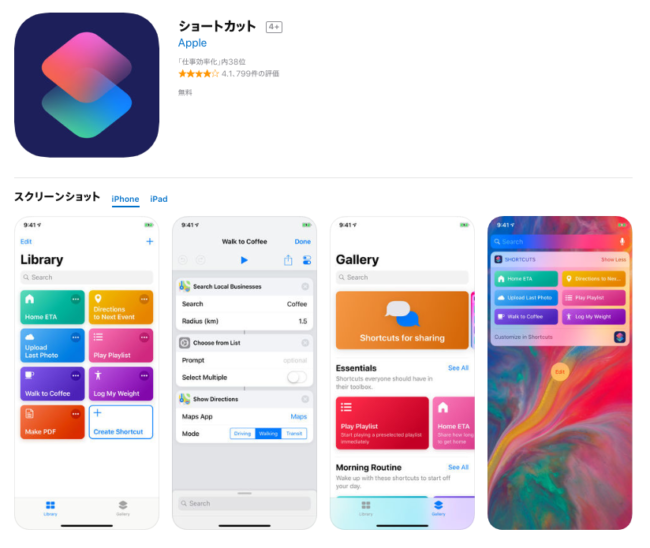
Workflowで「Googlechomeで「Kindle本ストア」を開く動作を設定」を作成
ここからWorkflowで設定をしていきますが、その前に下記のページのリンクをコピーしておいてください!
(長押しして「リンクをコピー」を選択)
Workflowでの設定方法
ここからはWorkflowでの流れになります。
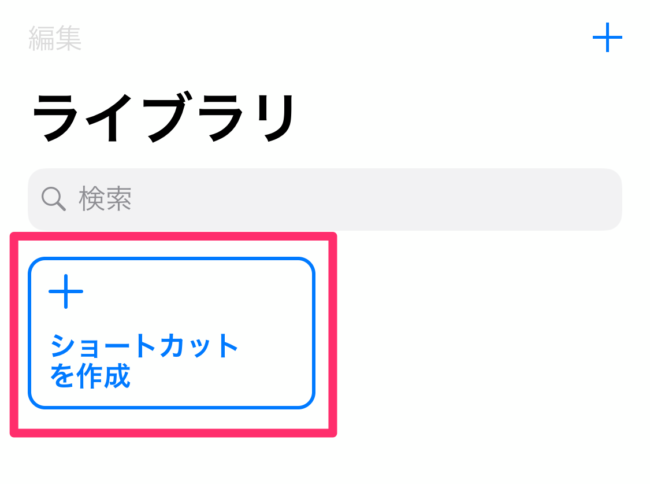
アプリを開いて、「ショートカットを作成」をタップします。
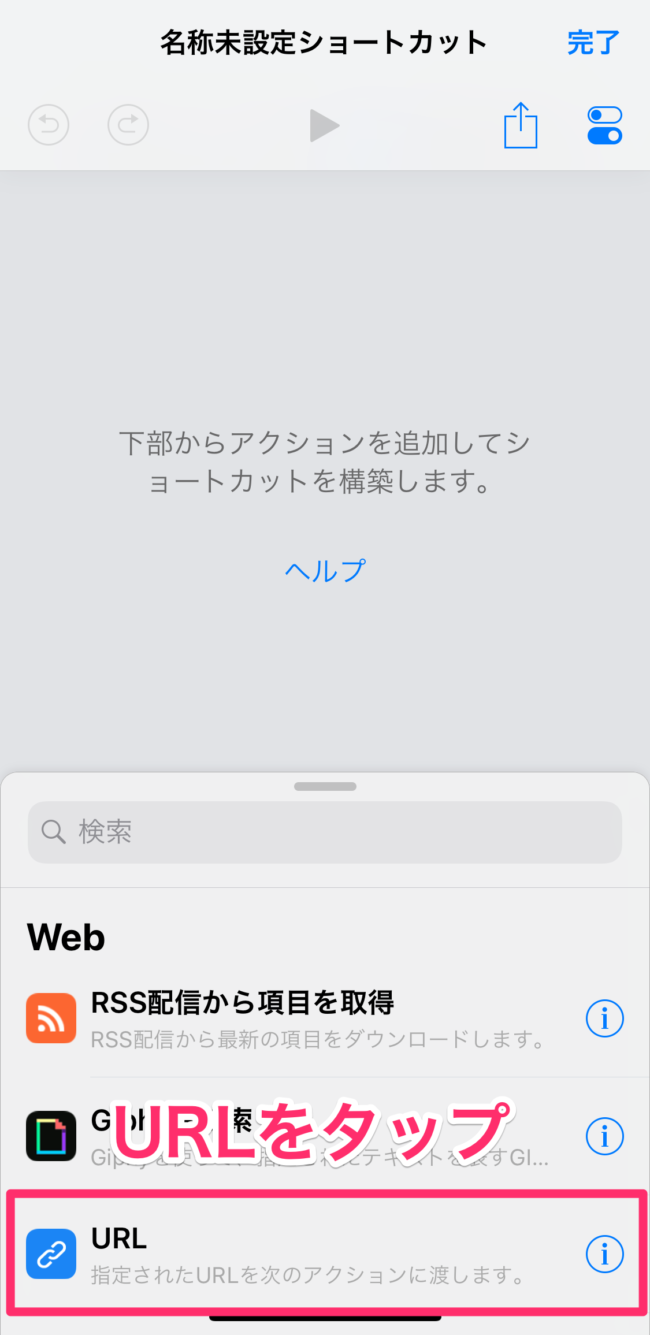
するとこのような画面に切り替わるので、
画面下から「URL(指定されたURLを次のアクションに渡します。)」をタップします。
(もし表示されない場合は、検索に「URL」と入力してください)
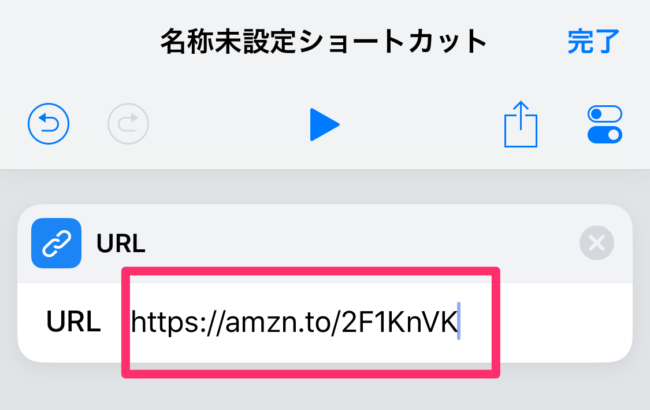
すると上部にURLが追加されるので、先ほどコピーしたURLを入力します。
(画像とは入力されるURLが変わっています)
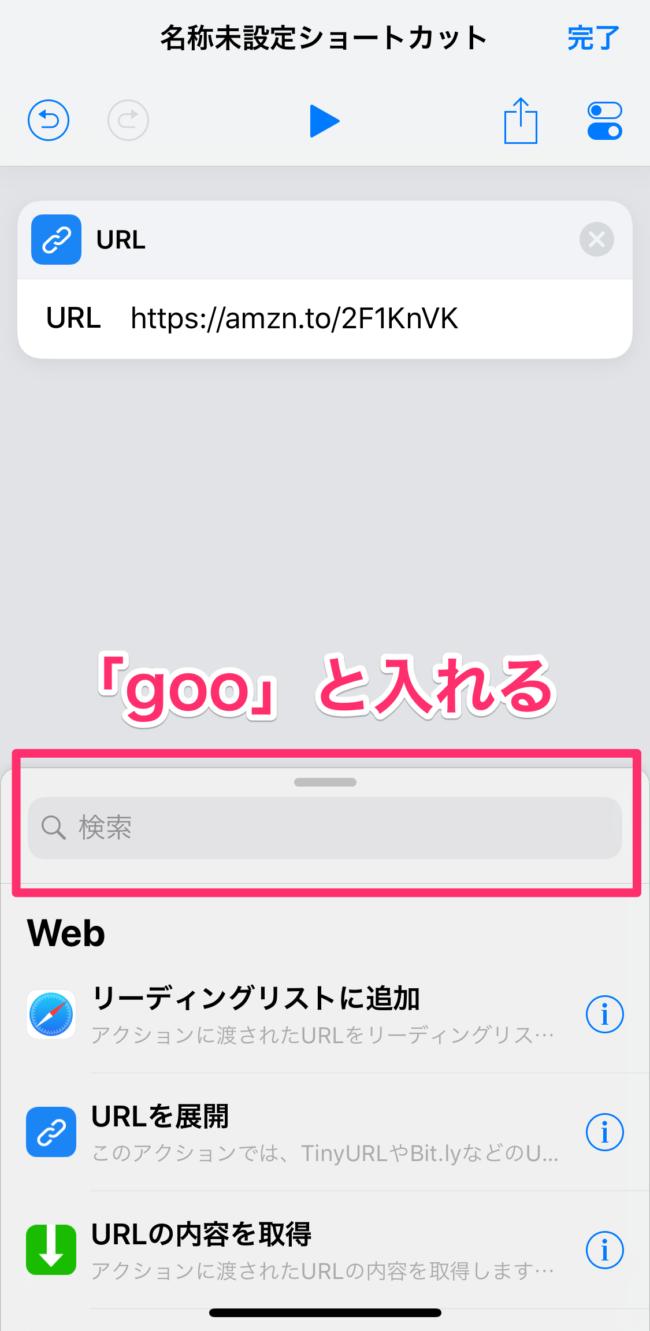
続いて検索の所に「goo」と入れます。
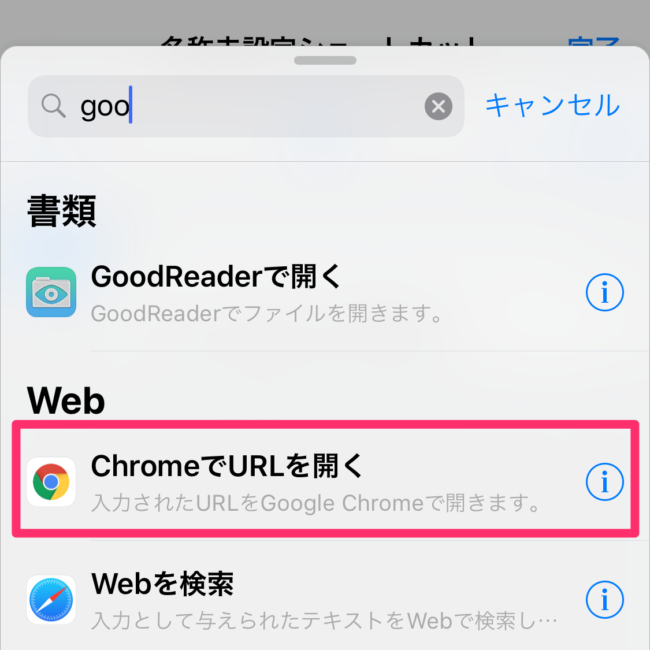
するとWebのところに「ChomeでURLを開く」という項目が表示されるので、タップします。
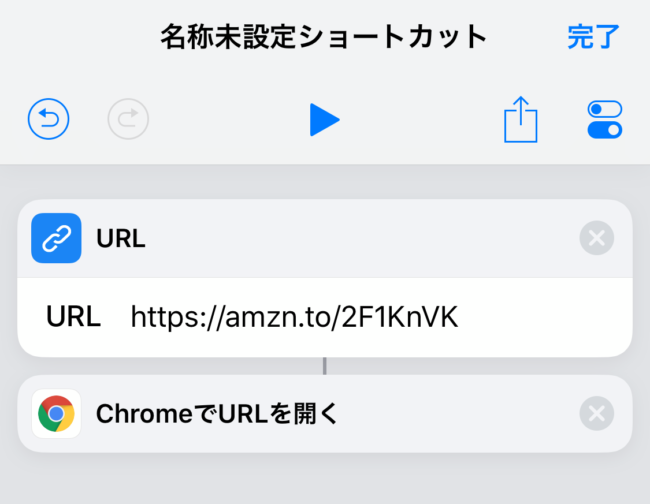
このようになっていればOKです。
3、ホーム画面へ追加する
ここまで完了すればあと少しです。
2で作ったレシピをホーム画面に追加して、アプリ化します。

右上の四角矢印をタップ。
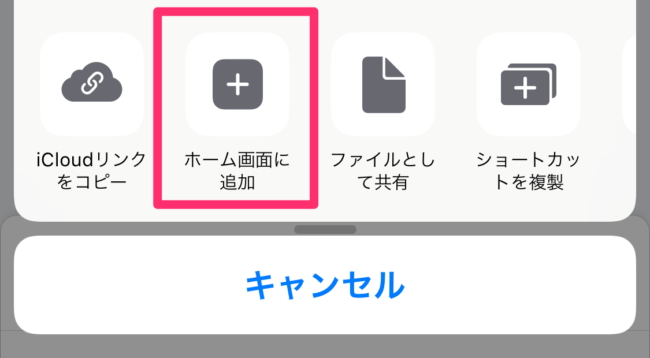
そして「ホーム画面に追加」をタップします。
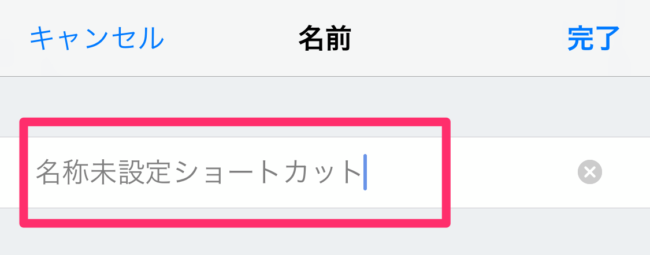
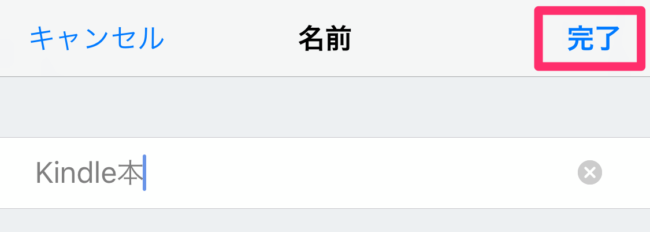
すると名前をつける画面になるので、「Kindle本」や「Kindleマンガ」など好きな名前を入力して完了をタップします。
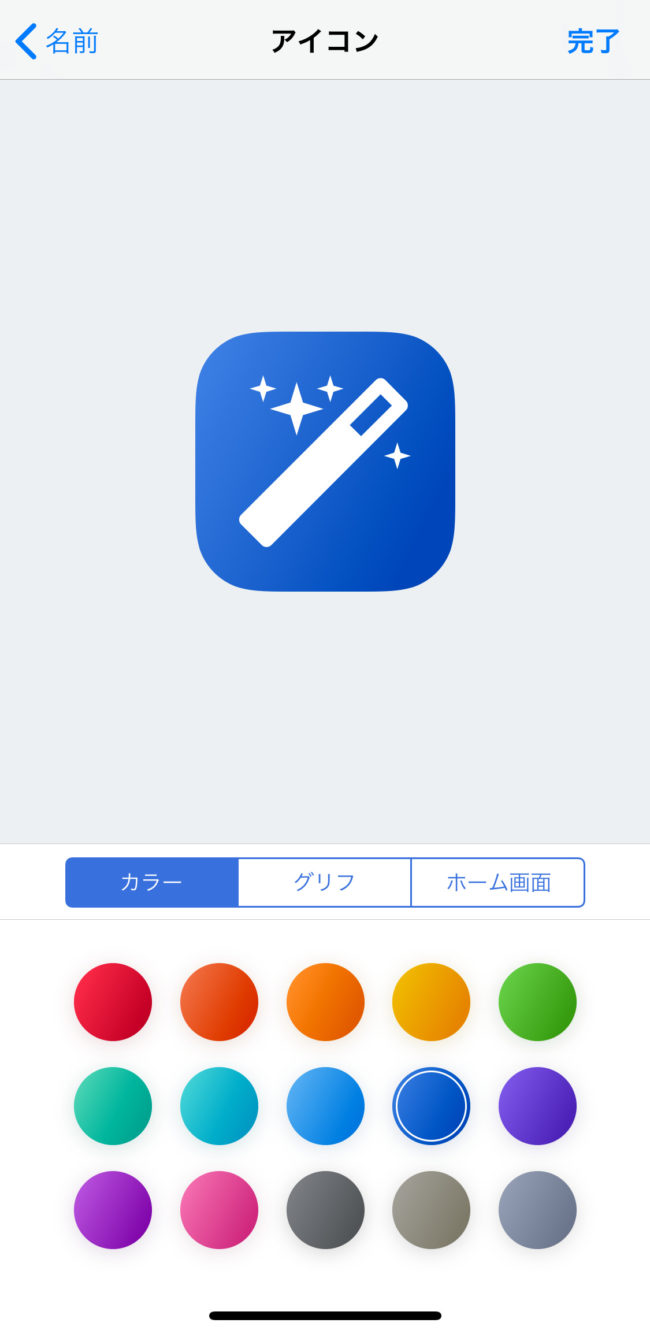
Workflowではアイコンが自由に設定できるので、好きなようにカスタマイズしてください。
カスタマイズできたら、右上の完了をクリック。
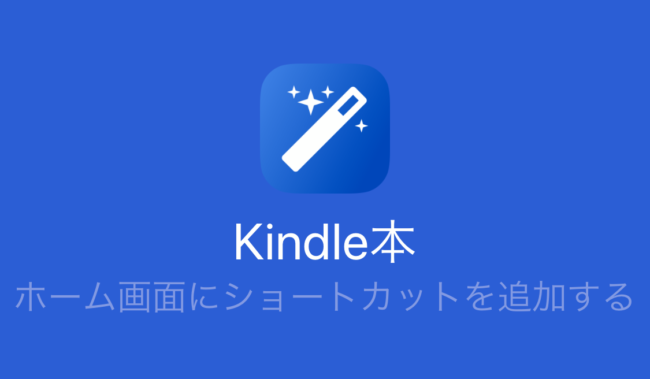
するとSafariが起動します。
画面に手順が書いてあるので、その手順にしたがってホーム画面に追加します。
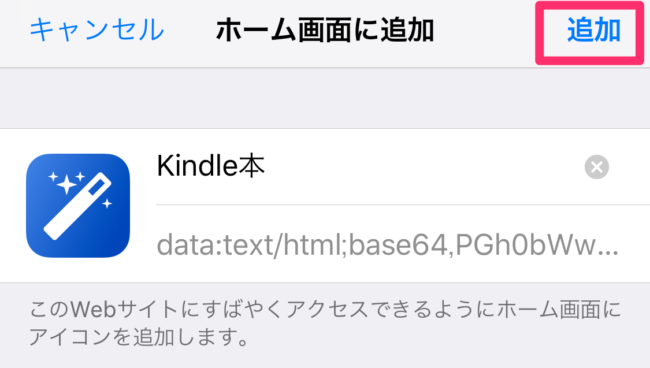
名前などはWorkflowで入力した名前が表示されるので、そのまま完了をタップすると

ホーム画面に追加されます。
これをタップしてKindle本を選ぶと
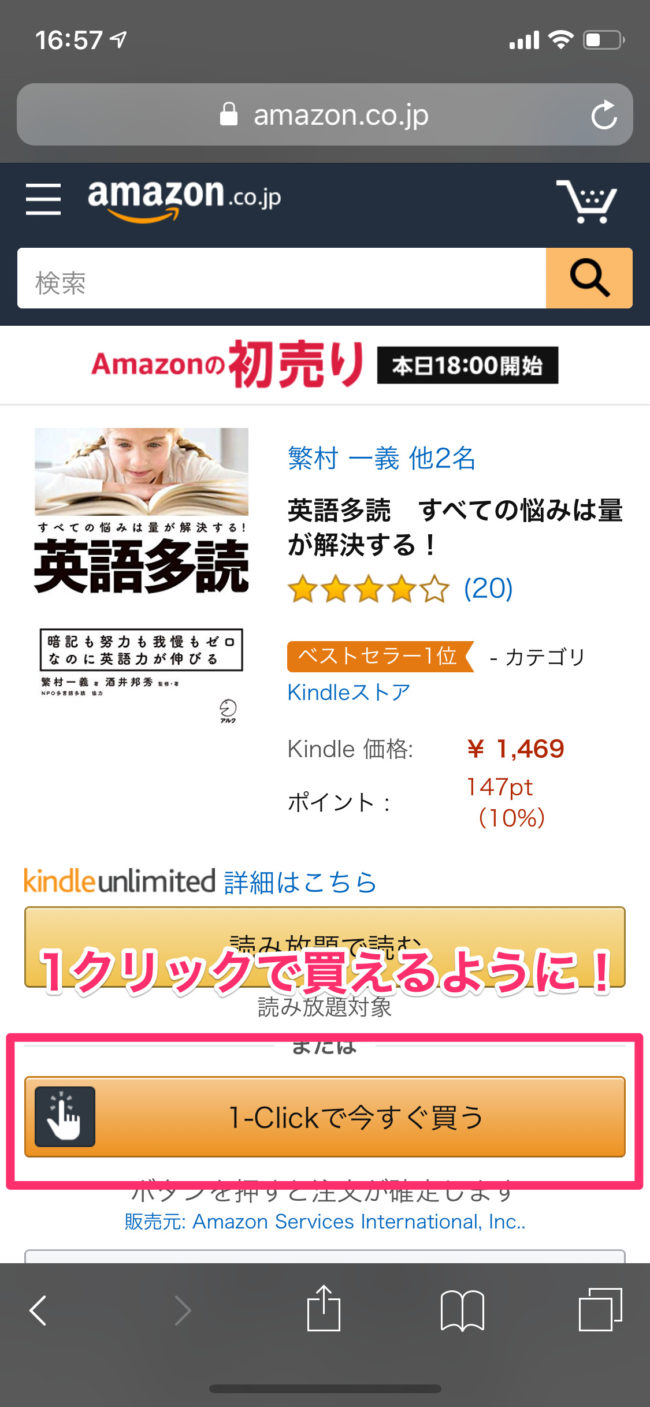 1クリックで買えるようになってます!
1クリックで買えるようになってます!
GoogleChomeでの設定は以上で終わりです。
お疲れ様でした。
Workflowでのデメリットとしては、ホーム画面のアイコンをタップすると、一瞬アプリに飛びます。
この点はiOSの仕様上しょうがないんですが、デフォルトアプリになった今後に期待ですね…!
あと他のブラウザをデフォルトにしている人もいると思うんですが、
FireFoxなどは設定できなかったので、もしかするとGoogleChomeだけかもしれないです…
最初は面倒ですが、設定してしまえば今後が超楽になるので、試してみてください!
関連ツイート
基本的にiPhoneやiPadのブラウザからAmazonのウェブ版を開くにはリンク長押し、別タブで開くという手順が必要です。
参考までに…
Amazonです。iOSをご利用の場合、誠にお手数ですがブラウザからAmazonを検索し、結果のリンクを長押しして別タブでAmazonサイトを開いていただきますようお願いいたします。
ご不便をおかけし申し訳ございません、サービス向上・改善に努めてまいります。伊藤— Amazon Help (@AmazonHelp) June 16, 2021
Amazonです。iOSをご利用でしょうか。お手数ですがブラウザからAmazonを検索し、結果のリンクを長押しして別タブでAmazonサイトを開いていただきますようお願いいたします。田中
— Amazon Help (@AmazonHelp) May 25, 2021
失礼します、Amazonです。Kindleコンテンツのご購入ですね。その場合はブラウザからAmazonを検索し、結果のリンクを長押しして別タブでAmazonサイトを開いていただきますようお願いいたします。ET
— Amazon Help (@AmazonHelp) November 9, 2020
かしこまりました。その場合はブラウザからAmazonを検索し、結果のリンクを長押しして別タブでAmazonサイトが開けるかと存じますので、お試しいただけないでしょうか。ET
— Amazon Help (@AmazonHelp) February 23, 2021