
Macを使っていると、ときに容量がいっぱいになったとポップアップで忠告されることがあります。また、なんとなく使用していて動作が遅いときなどに、自分がどのくらいストレージの容量を使用しているか確認することもありますよね。
私もどうもMacの調子が悪いので、ストレージを確認したのですが……ここで問題が起きました。
「ちょっといろいろ保存しすぎたかな〜?」などとのんきに考えていたのですが、なぜか「システム」がやたらと容量を食っていたのです。
たしかにシステムもある程度の容量を使用するでしょうが、実際にシステムはこんなに容量を使用しているものなのでしょうか?
今回はMacのシステム容量の表示が、大きすぎるなというときや、おかしいときの対処方をご紹介します。
このページの目次一覧
Macのシステム容量がおかしい?!
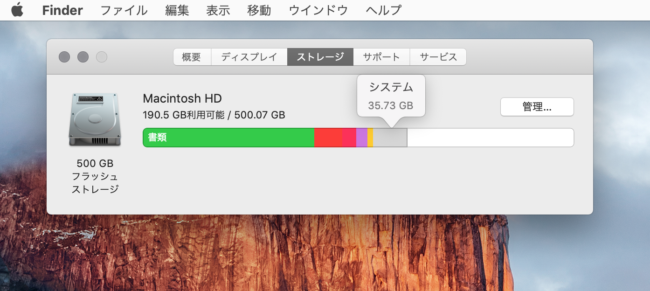
Macのストレージ容量を表示させたところで、自分の想像よりも遥かにシステムの容量が多かった場合は、本当にシステムがそれほどの容量を持っているのかを調べる必要があります。
上の画像は私のMacBookのストレージなのですが、現在は特にシステムの容量が多すぎるという状態ではないように思えますよね。
実際に、「明らかにおかしい!」と叫びたくなるほどの場合は、8割をシステムが締めていたりすることもあるようです。私が以前、Macの調子がおかしいと思った時は、ストレージの半分近くをシステムが占拠していました。
本当にMac内システムの容量が大きいのかを確認する
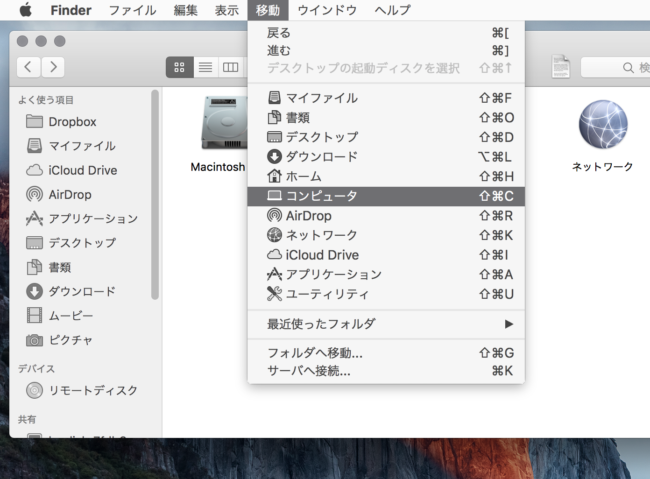
では表示と実際のシステム容量に差があるかをチェックしてみましょう。
まずは、システムフォルダを表示させる必要があります。
上の画像のように、「Finder」から「移動」→「コンピューター」で「Macintosh HD」を表示させましょう。
この移動は、「shift」+「⌘command」+「Cキー」のショートカットでもOKです。
コンピューター内の「Macintosh HD」をダブルクリックします。
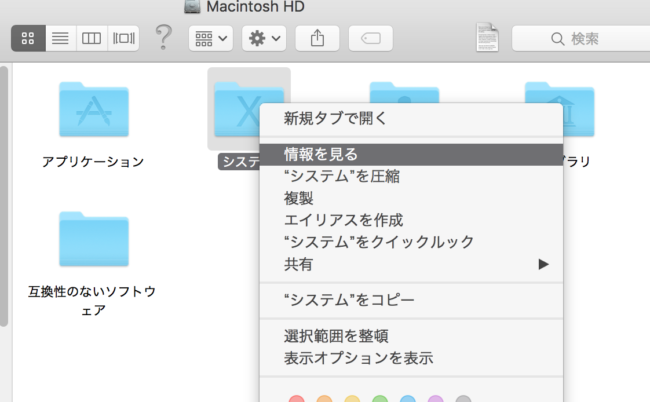
すると画像のようにフォルダが入っていますので、システムのフォルダの上で右クリックしましょう。
するとメニューが表示されるので、そこの「情報を見る」をクリックします。
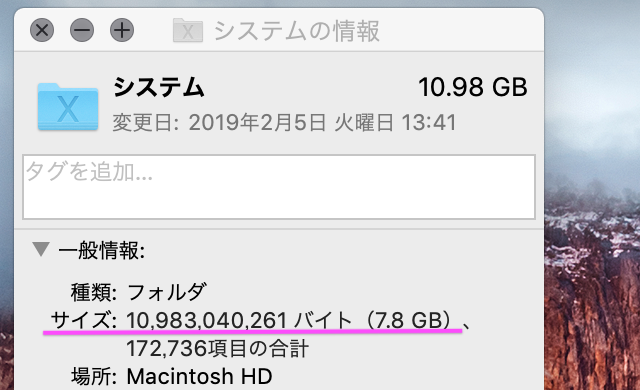
システムの情報では、システムフォルダの詳細な情報が表示されます。
もちろんサイズも情報の1つです。
※サイズの計測には時間がかかる場合があります。「計測中」などの表示が出たらしばらく待ちましょう
私のMacBook Proのシステム容量は、7.8GBのようです。
ですが、ストレージで表示されたシステムの容量は35.73GB でした。
一体なんでこんなに差があるのでしょうか……。
Macのシステム容量を減らすには?

ストレージで表示された容量と、実際の容量が異なる場合にはやはり正しくしたいものです。
方法は複数ありますが、まず効果はともかく、もっとも安全な方法は、ストレージの管理から最適化する方法です。
ストレージ内のシステムが減るかどうかは賭けになりますが、ストレージを最適化することで、システムの容量にもじゃっかん変動があるかもしれません。
では次に、私が実際に試して「効果あり!」と感じた方法をご紹介します。
Macのシステム容量を削除できた:セーフモード
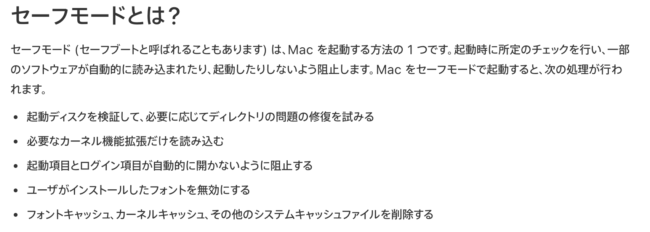
おなじみの方もいらっしゃるかもしれませんが、Macのお手軽メンテナンスとも名高い「セーフモード」での起動です。
セーフモードとは……上の画像(公式ページのものです)のとおりなのですが、ざっくり一番の恩恵を述べるならば、不要なキャッシュをごっそり消してくれることにあるでしょう。
それでは、いざ!セーフモードで起動する方法は……
- Macを起動、再起動したタイミングですぐに「shift」を押す→ロゴが出ても押し続ける!
- ログインウインドウが表示されたら「shift」を放す
これでセーフモードで起動できているはずです。
「本当にセーフモードになってるの?」と不安な方は、ログイン後に「このMacについて」→「システムレポート」→「ソフトウェア」から起動モードを確認できます。
セーフモードで起動できたら、再起動し、今度は何もキーを押さず普通に起動しましょう。
起動後にストレージを確認すると……
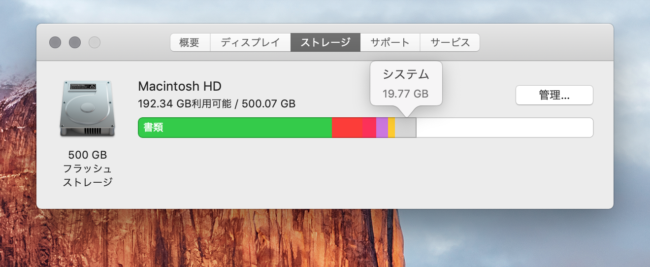
19.77GB!
減ってましたー!!
実際のシステム容量とはまだ差がありますが、十分な減量だなと個人的には思うところです。
セーフモードでだめならば:NVRAMのリセットを行ってみる
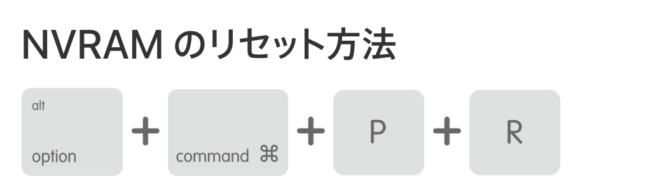
「NAVRAMのリセット」というと、もはや呪文かな?と思いたくなってしまいますが、NAVRAMとはMacがすばやくアクセスできるように、設定などの情報を記憶してくれている容量の小さなメモリのことです。
こちらもセーフモード同様、「ちょっと調子が悪いなぁ」というMacに対して行うと、効果のある手軽で簡単なメンテナンスとして紹介されることが多いです。
もしセーフモードで、システム容量が解決しなかった場合は、このNVRAMのリセットを行ってみましょう。
手順は……
- Macをシステム終了し、再度電源を入れる
- 「⌥option」+「⌘command」+「Pキー」+「Rキー」を同時に押す(上の画像参照)
- 4つのキーを約20秒押しっぱなしにしてから離します。
これでNVRAMのリセットは完了です。
起動後にストレージを確認して、容量に変動があるかをチェックしてみてくださいね。
まとめ:Macのシステム容量がおかしい時は…
Macのストレージがシステムで圧迫しているときの解決方法をお伝えしました。
最後に情報をまとめておきましょう。
- システム容量が大きすぎるかは、システムフォルダの容量と比較して判断する
- ストレージの管理から「ストレージを最適化」してみる
- セーフモードで起動してストレージの容量の変化をみる
- 上の方法でだめな場合はNVRAMのリセットをしてみる
今回は比較的簡単な手法で、改善が望めそうな方法をご紹介したつもりです。これ以外にも方法はあるかもしれませんが、「絶対に改善するよ!」と胸を張って言えるのは初期化だと思います。
しかしもちろん初期化するのは、いつだって最終手段です。
そこに至るまでの過程として、今回の記事が役に立つことを祈っております。