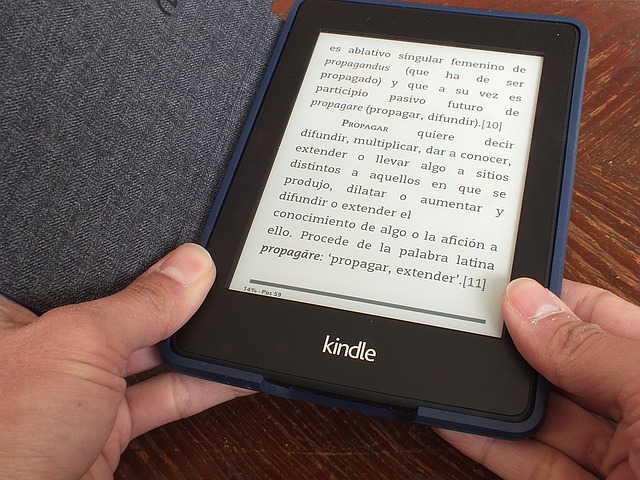
電子ペーパーで目に優しく、快適な読書ができる電子書籍リーダーKindleですが、専用の端末以外にもアプリ版があり、利用している方も多いのではないでしょうか。
さて、そんなKindleですが本や雑誌を読み進めていると「あ、ここちょっと保存したいな」と思うことはありませんか?
私もレシピ本などをみているときに「ここのページ切り抜きたい!」と感じることがあります。
ふつうの雑誌ならコピーする手段がありますが、せっかくデジタルガジェットの電子書籍ですから、もっと楽に画像が保存できたら嬉しいですね。
今回は、Kindleでの画像保存はできるのか、またその方法などについて説明します。
このページの目次一覧
Kindleで画像を保存するには?保存先はどこ?

まず、基本の基本、Kindleで画像を保存することができるのか? という疑問についてお答えします。
KindleアプリやPC版Kindleでは、スクリーンショットを撮って、画像を保存することができます。
また、Kindleの専用端末では、キャプチャ機能に対応している機種であれば、その機能を使用してページを撮影することができます。
画像の保存先は、アプリ版なのか、Kindle端末なのかによって少々異なるので、次の項目からそれぞれの端末ごとに、詳しくご説明します。
Fire HDなどKindle端末での画像の保存

Kindle Fire HDでは、スクリーンショットを撮影して、画面を画像として保存することができます。
スクリーンショットの撮り方は、電源ボタンと、音量調整ボタンのうち、音量を小さくするときに押すボタン、この2つを同時に押します。
慣れないうちはタイミングがずれたりするかもしれませんが、慣れれば簡単に操作できますよ。
撮影した画像は、Kindle端末内の「Prime Photo」に保存されます。
Kindle Paperwhiteでは、撮影したいページの「上の角」と「下の角」を同時タップしましょう。このさいの角は左右どちらでも構いませんが、右上の場合は左下と同時、左上の場合は右下というように、必ず対角をタップする必要があります。
スクリーンショットが撮影されるときには、画面が一瞬だけ点滅します。点滅がない場合は失敗したと判断し、もう一度チャレンジしてみてください。
Paperwhiteは、端末内で画像を見ることはできません。ですが、保存は端末内にしてありますので安心してください。
画像を見る場合は、ケーブルでPCに接続し、接続されたKindleをPC上で開きます。フォルダ内に、スクリーンショットで撮影した画像があるはずです! なおこの方法は、Fire HDでも使用できます。
iPhoneのKindleアプリで画像を保存する
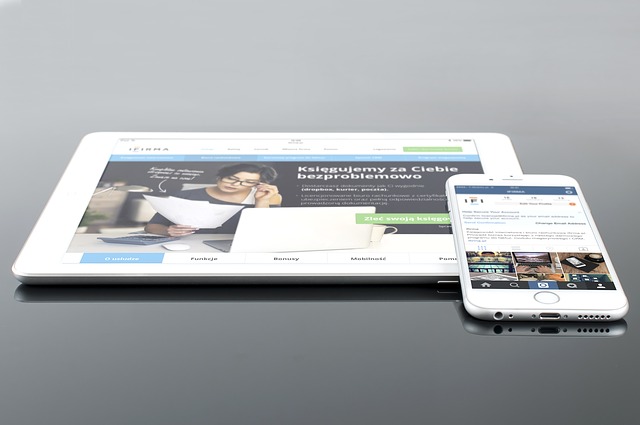
アプリのKindleでも、画像を保存する方法は「スクリーンショット撮影」になります。
まず、保存したいページをKindleで表示させ、その画面を撮影します。
スクリーンショットの撮影手順は……
ホームボタンがあるiPhoneの場合:スリープボタン+ホームボタンを同時押し
ホームボタンのないiPhoneの場合:サイドボタン+音量ボタンの同時押し
撮影したスクリーンショットは、「写真」アプリの中の「スクリーンショット」というアルバムの中に自動的に保存されますよ。
Kindle Cloud Readerでは画像の保存できるの?
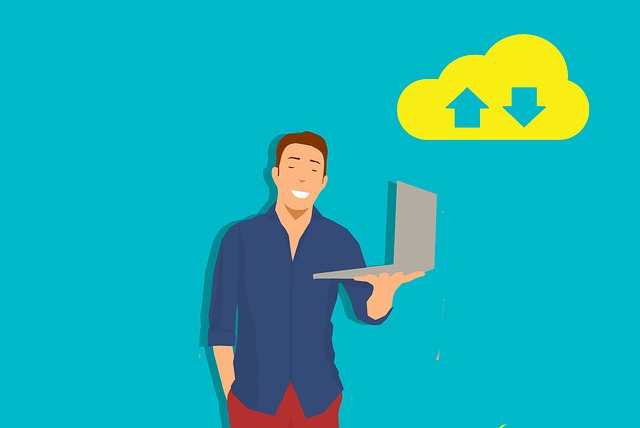
ここまで、アプリやKindle端末での画像保存の手順について説明してきましたが、忘れてはいけないのが「Kindle Cloud Reader」です。
アプリをダウンロードせずともブラウザ上で書籍が閲覧できるので、ちょっとした確認などに使用している方もいると思います。
さて、この「Kindle Cloud Reader」では画像の保存はできるのでしょうか?
もちろん、可能です!
「Kindle Cloud Reader」でも、画像保存はスクリーンショットで行います。
スクリーンショットの方法は、ご使用のPCやスマートフォンによって異なりますが、画像保存ができるということを覚えておくと、保存したいページができたときに、きっと役に立つと思います。
まとめ:Kindleの画像方法はズバリ…
様々なタイプのKindleでの画像保存方法についてご説明しました。
かなりいろいろな情報を羅列しましたので、最後にまとめておくと……
- スクリーンショットに対応しているKindleは画像の保存ができる。
- iPhoneのKindleアプリで画像保存するには「スクリーンショット」の撮影でOK
- 「Kindle Cloud Reader」でもスクリーンショットを撮影して画像を保存可能
基本的に「Kindleでの画像保存=スクリーンショットの撮影」と考えて良さそうです。
画像を保存できるようになると、自分で何度も見返したいページを手軽に振り返れますよね。また、気に入ったページを他の人に紹介するときにも便利だと思います。
紙の本とは違うからこそ便利なポイントが電子書籍にはたくさんあります。
この記事が、みなさまのより良い電子書籍ライフのお役に経てば幸いです。