
パソコンで文章を書くときの便利機能といえば、なんといっても変換機能ですよね。
パソコンでの文書作成が当然になった現代社会では、その便利さも霞んでしまいがちですが、全てのことを手書きでやるなんて想像しただけでうんざりします。
難しい漢字もパソコンなら一発で変換できますし、本当に便利なものです。
この変換機能、ただひらがなから漢字へ変換するだけではなく、予測して変換してくれる機能や、「あなたが変換したいのはこの言葉じゃありませんか?」とサジェストしてくる機能など、実はたくさんの機能があります。
しかし、それらの機能は、人によっては「逆に不便だな……」と思うこともあると思います。
特にMac標準の日本語入力は、ちょっと癖のある予測変換をしてくれるんですよね。
今回は、Macでの予測変換機能の削除の仕方をご説明します。
標準の日本語入力のほか、Google日本語入力の予測変換削除方法もご紹介しますよ!
このページの目次一覧
Macの日本語変換サジェスト機能を削除する
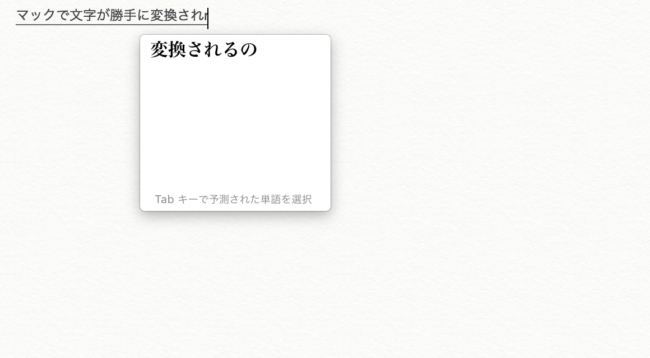
Macにおける標準装備の日本語入力システムでは、デフォルトで「ライブ変換」という機能があります。この機能は、文字を打っている最中も、システム側が自動で変換し確定してくれる機能です。
この機能がOFFの場合、文字を入力し変換したい場合は「スペースキー」を押して変換し、「Enterキー」で確定しますよね?
その一連の動作を勝手にやってくれるのがライブ変換です。
操作していないのに次々に変換されていくのは、見ていていちょっとおもしろいですし、何より慣れれば意外と便利です。
ですが、自分の思っていた漢字とは違う変換を行われ、しかも確定されていることもままあります。そうすると結局二度手間になってしまいますよね。
そんな「ライブ変換」機能、削除できないのでしょうか?
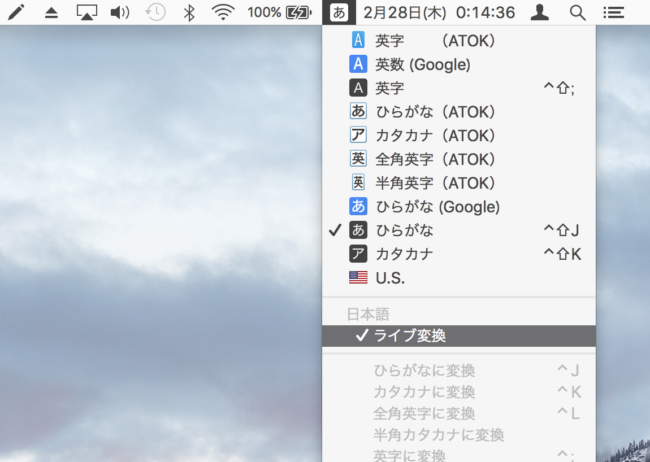
削除はできませんが、機能を停止させることはできます。
上の画像のように、メニューバーの入力システムのアイコンをクリックしてみてください。
するとメニューが表示されます。
その一覧の「ライブ変換」の脇にチェックマークが入っていますよね? この状態では「ライブ変換」がONなので、クリックしてチェックを消しましょう。
これだけで「ライブ変換」機能は停止されます。
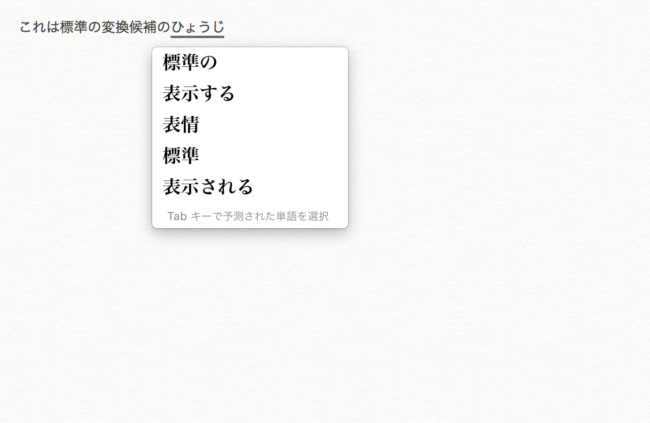
上の画像は「ライブ変換」ではない、普通の変換の様子です。
予測変換での表示が行われていますね。この予測変換の表示を消したい場合は「日本語“環境設定”」から設定する必要があります。
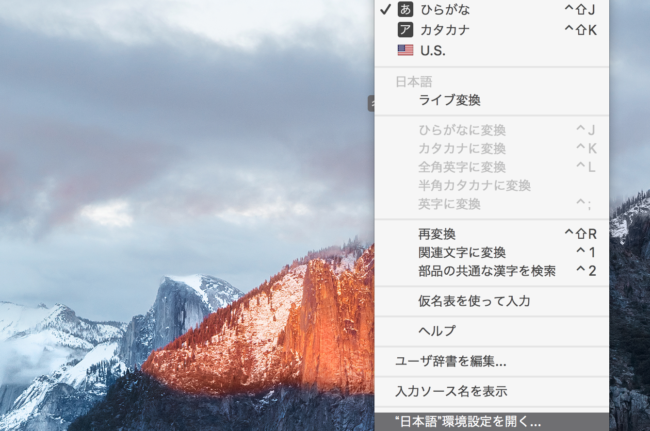
先ほどの入力システムのメニューを出して、下の方にある「日本語“環境設定”を開く」をクリックしましょう。
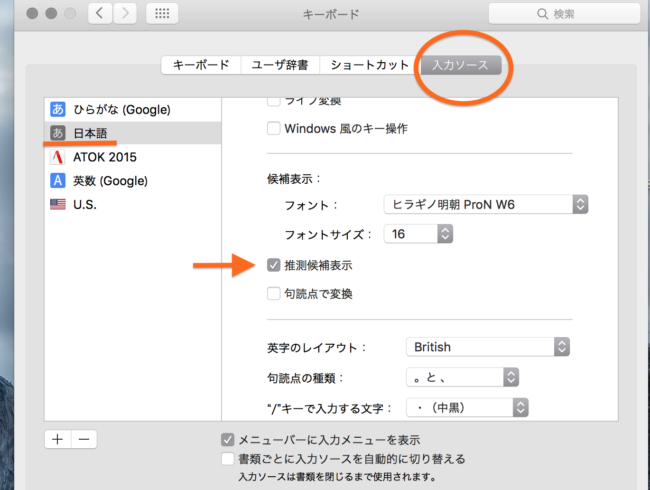
すると上の画像のような画面が出てきます。
画面の左側で、Mac標準の入力システムを選択し、画面上部のタブ「入力ソース」をクリックしましょう。
その中に「推測候補表示」という項目があります。そこのチェックを外せば、推測候補の表示はなくなります。
Macの予測変換が消えないときの対処
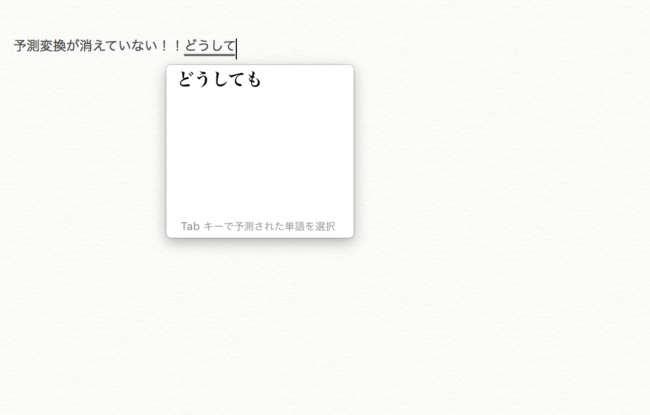
「推測候補表示」からチェックを外したのに、予測変換が出てきてしまう!!
そんなときは……「アクティビティモニタ」を起動します!
アクテビティモニタは、Finderから【shift】+【⌘command】+【Uキー】を押して「ユーティリティ」を表示し、その可にある「アクティビティモニタ」のアイコンをクリックすれば起動しできます。
もっと詳しい画像付きの手順は、以前記事にいたしましたのでご参照ください。
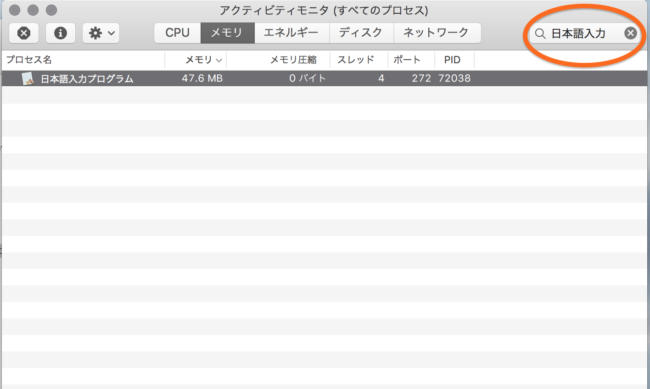
さてアクティビティモニタを起動したら、左側の検索窓に「日本語入力」と入力してください。もちろん入力しないで、すべてのプロセスの一覧から探しても構いません。
すると上の画像のように「日本語入力プログラム」が表示されますので、これをダブルクリックしましょう。
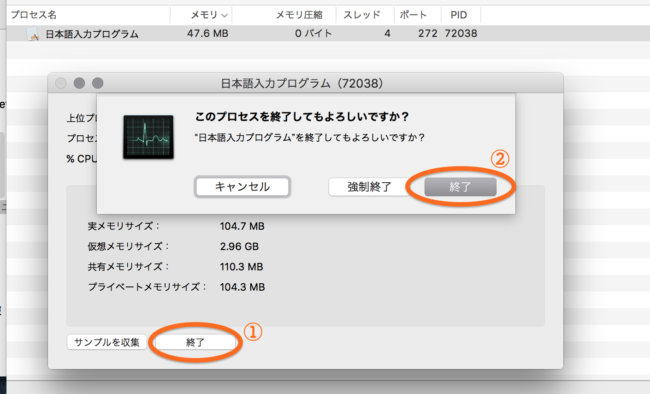
ダブルクリックすると「日本語入力プログラム」の詳細が表示されるので、①の終了をクリックします。プロセスの終了を確認するウインドウが出ますので②の終了をクリックしましょう。
こうして、一度日本語入力プログラムを終了します。
そして、再度、テキストを打ってみてください。終了した日本語入力プログラムは自動で再起動し、そのときには「推測候補表示」OFFの設定を反映しているはずです。
Macの変換は使いにくいのか?

Macの日本語入力は、昔から「使いにくい」という評価をされることが多いです。
「ライブ変換」などの機能自体はとてもユニークで、使い所によってはかなり便利そうだなと思われるかもしれませんね。
そう……もっと日本語入力自体が賢ければ、とても便利な機能だったでしょう……。
個人的には、Macの標準日本語入力の変換力はお粗末であると感じています。
Macの日本語入力については、さまざまなMac愛好者の意見がありますが、その中で多く散見されるのが「Google日本語入力」が便利だという意見です。
私も、Google日本語入力を愛用していますが、Macの標準よりも優れているポイントとして
- 顔文字の豊富さ
- 架空のキャラクターの名前
- 有名な本やコミックのタイトル
上のような、現代的な語句の変換にかなり強い部分を評価しています。
次の項目ではそんなGoogle日本語入力の予測変換を削除する方法をご紹介します。
Google日本語入力の予測変換をOFFにする
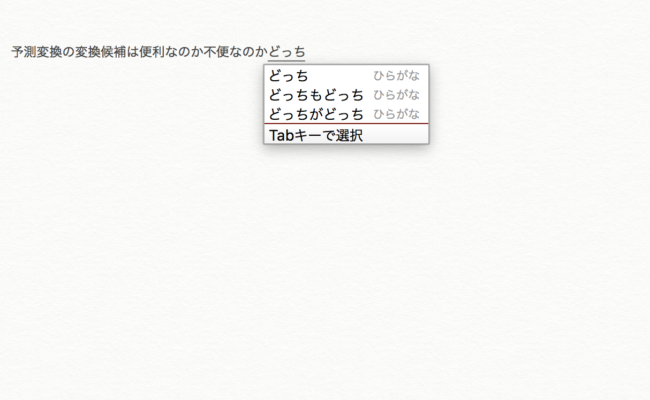
Google日本語入力での予測変換画面はこのような感じです。
勝手に変換されるわけでもなく、ウインドウも程よい大きさでさほど使いにくいものではありません。ですが、予測変換自体が苦手な方もいるでしょう。何を隠そう私も、予測変換が苦手で大抵の変換ソフトでOFFにしています。
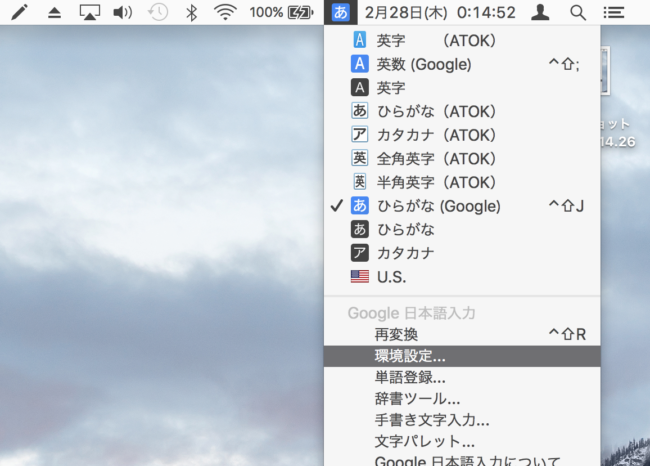
さてでは予測変換Google日本語入力をアクティブにしている状態で、環境設定を開きます。

「サジェスト」のタブをクリックし、四角で囲んだチェックボックスからチェックを外してください。
これで予測変換はOFFになります。
MacのGoogle日本語入力で予測変換ワードを削除する方法
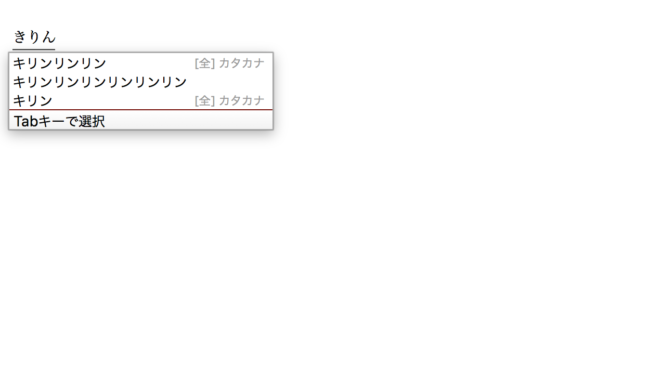
予測変換自体は使用したいけれど、特定のワードは消しておきたいということもあると思います。また、普段は便利に予測変換を使用しているけれど、他人に少しの間PCを貸すので、「今までの予測変換のワード履歴を削除したい!!」ということもあるかもしれませんね。
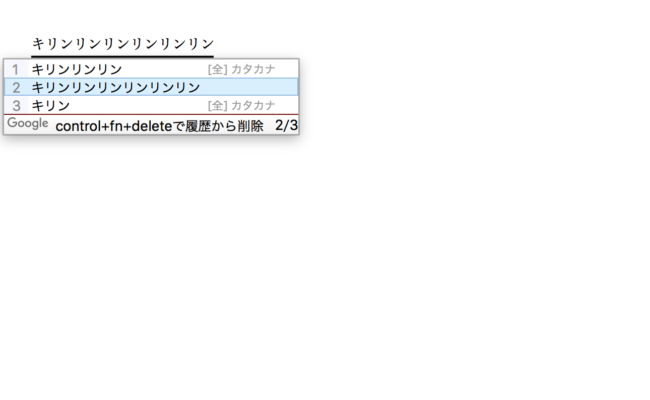
まず、特定のワードを消したい場合は、そのワードを予測変換に表示させます。
そしてあとは指示の通り、【control】+【fn】+【delete】を同時押ししましょう。
選択したワードだけが、予測変換の履歴から削除されます。
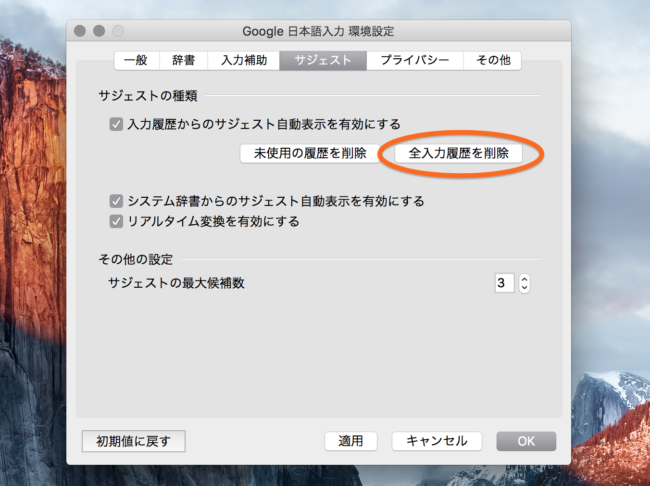
今まで蓄積した、予測変換の履歴を削除したいときは、環境設定から「サジェスト」タブで「全入力履歴の削除」をクリックします。
すると、予測変換の履歴は白紙になりますよ。
##まとめ:Macの予測変換の削除方法はズバリ…
使い方によってはとても便利な予測変換を停止させる方法と履歴の削除方法をご紹介しました。最後に簡単にまとめておきましょう
- Mac標準の「ライブ変換」を停止する時はメニューバーから
- 通常の予測変換を削除する場合は「日本語“環境設定”」を開く
- うまくいかない場合はアクティビティモニタから再起動する
- Google日本語入力の予測変換を停止したいときは、メニューバーから「環境設定」へ
- 履歴の削除は1ワードから可能。全履歴削除も可能
快適で効率のいい入力は、入力システムのみならずその詳細設定によっても左右されます。
予測変換機能をうまく使う方もいれば、「予測変換は使用しないぞ」という方もいらっしゃるでしょう。
今回の記事で、日本語入力のカスタマイズ法をものにして、自分のベストな日本語入力環境を作り上げてみてくださいね!